كيف تستعيد الملفات المعدلة أو المحذوفة باستخدام OneDrive
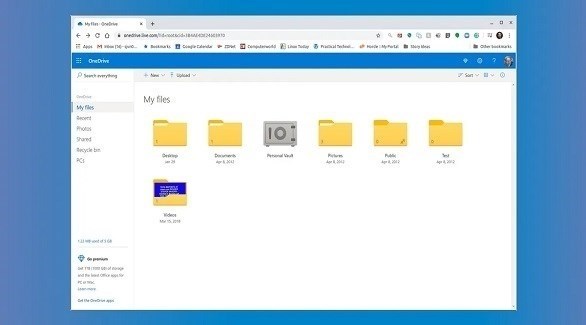
وللأشخاص الذين يستخدمون خدمة النسخ الاحتياطي والمزامنة من مايكروسوفت، يقدم OneDrive سلة المحذوفات الخاصة به والتي يتم تعليقها على الملفات المحذوفة لمدة تصل إلى 30 يوماً. علاوة على ذلك، يوفر كلاً من خيار محفوظات الإصدار ووظيفة الاستعادة التي يمكنك من خلالها رؤية واستعادة الإصدارات السابقة من الملفات التي تم تحديثها.

استعادة ملف من سلة محذوفات OneDrive
لنفترض أنك حذفت ملفاً وتريد استعادته. للعثور على الملف المحذوف، من المحتمل أنك قمت بالفعل بالبحث في جهاز الكمبيوتر بالكامل وفحصت “سلة محذوفات ويندوز” ولكنها ظهرت فارغة، ولكن نظراً لأنك تقوم بمزامنة ملفاتك مع OneDrive فيمكن استخدام سلة محذوفاتها لاستعادة الملفات.
1- انقر فوق أيقونة
OneDrive في علبة النظام، و حدد خيار العرض عبر الإنترنت. سجّل الدخول إلى صفحة تخزين OneDrive عبر الإنترنت وحدد الخيار الموجود على اليسار لسلة المحذوفات.

2- البحث عن الملف المحذوف
انقر فوق أحد الرؤوس الأربعة في الجزء العلوي – الاسم أو الموقع الأصلي أو التاريخ أو الحجم. يمكنك بعد ذلك فرز القائمة حسب أي من المعايير المتاحة. بدلاً من ذلك، يمكنك البحث عن الملف إذا كنت تعرف الاسم المحدد أو التقريبي.


3- استعادة الملفات التي تم العثور عليها
إذا وجدت الملف الذي تريده، فحدده ثم انقر فوق رمز الاستعادة في الجزء العلوي لاستعادته إلى موقعه الأصلي. ويمكنك استعادة الإصدارات السابقة من ملف واحد إلى عدة أشهر. باستخدام ميزة استعادة OneDrive يمكنك استعادة الإصدارات السابقة من جميع ملفات OneDrive والمضي قدماً من تاريخ محدد.

استعادة ملف من خلال محفوظات الإصدارات
في صفحة OneDrive عبر الإنترنت، حدد الملف الذي تريد عرض إصدار سابق واستعادته. انقر بزر الماوس الأيمن فوق الملف وحدد محفوظات الإصدارات أو حدد محفوظات الإصدارات في الأعلى.

تقوم صفحة محفوظات الإصدارات بمعاينة الإصدار الحالي من الملف ثم تعرض قائمة بالتواريخ لكل إصدار سابق. انقر فوق تاريخ محدد لعرض هذا الإصدار من الملف. إذا كان هذا هو الإصدار الذي تحتاجه، فانقر فوق استعادة ثم استعادة مرة أخرى لاستعادته إلى موقعه الأصلي. انقر فوق “تنزيل” لفتح الملف في نافذة منفصلة. يمكنك بعد ذلك حفظه في موقع مختلف.

قم باستعادة OneDrive
لاستعادة نسخة احتياطية كاملة من OneDrive بدءاً من يوم محدد، انتقل إلى الصفحة الرئيسية. انقر فوق رمز الإعدادات في الجزء العلوي وحدد الخيارات. في الشاشة التالية، انقر فوق خيار استعادة OneDrive. قد يُطلب منك التحقق من هويتك من خلال طريقة مصادقة مايكروسوفت. في الشاشة التالية، انقر فوق القائمة المنسدلة لتحديد تاريخ واختر إطاراً زمنياً لإصدار الملف الذي ترغب في استرداده – بالأمس أو قبل أسبوع أو ثلاثة أسابيع أو تاريخ ووقت مخصصين.

لتضييق التاريخ بشكل أكبر، حرّك شريط التمرير لليسار أو لليمين إلى تاريخ محدد، في أي مكان من يوم واحد مضى إلى 29 يوماً مضى. انقر فوق ملف من التاريخ الذي تريد استعادة النسخة الاحتياطية بالكامل فيه، بحسب موقع زدنت.




